Máte radi zaujímavý a krásny obsah? Určite ste si všimli, že na obrazovke veľkého televízora je dvojnásobne príjemné obdivovať fotografie z dovolenky, filmy s nezvyčajnými vizuálnymi efektmi – takto sú viditeľné aj tie najmenšie detaily. Áno, a veľká skupina priateľov sa zároveň nebude tlačiť pred malým monitorom. Súhlasíš?
Neviete však, ako pripojiť telefón k televízoru a akú možnosť pripojenia zvoliť? V tomto článku sme zostavili 10 najlepších spôsobov pripojenia cez kábel a bezdrôtovo. Poukázať na ich silné a slabé stránky. Priniesol vizuálne fotografie a podrobné odporúčania videí.
V každom prípade sa medzi všetkými metódami nájde jedna vhodná pre vás. Zvyšok si môžete prečítať a zapamätať si v budúcnosti.
Možnosti pripojenia telefónu k TV
Vo väčšine prípadov nie je problém pripojiť mobilný telefón, pretože modernými modelmi sú smartfóny s operačným systémom Android alebo Apple iOS. Ťažkosti vznikajú v dôsledku nekompatibility telefónu s dostupnými káblami alebo operačným systémom televízora.
Kľúčovým bodom je výber typu pripojenia: káblové alebo bezdrôtové. V prvom prípade vznikajú problémy s čítaním údajov a kompatibilitou. V druhom - s kompatibilitou, ako aj s rýchlosťou a plynulosťou prenosu informácií.
Každá metóda by sa mala posudzovať samostatne. Improvizované možnosti môžu, ale nemusia fungovať teraz, ale mala by sa zvoliť najlepšia metóda pre budúcnosť, a to si môže vyžadovať novú techniku.
 Existuje mnoho programov pre bezdrôtový prístup – vrátane aplikácií na podporu a synchronizáciu práce s Wi-Fi
Existuje mnoho programov pre bezdrôtový prístup – vrátane aplikácií na podporu a synchronizáciu práce s Wi-Fi
Porty HDMI odvádzajú dobrú prácu pri prepájaní. Staršie telefóny s pomalým Wi-Fi majú často micro HDMI port. Teraz je Micro HDMI na telefónoch raritou a v zásade by sa tam nikdy nemohol „objaviť“ v plnej veľkosti.
Bezdrôtové rozhrania fungujú dobre na nových telefónoch a inteligentných televízoroch. Dopyt po kvalitnej bezdrôtovej komunikácii neustále rastie, rovnako ako dopyt po dobrom obsahu zachytenom fotoaparátom telefónu.
1: HDMI a Micro HDMI
Klasická verzia s mnohými plusmi. Po pripojení cez HDMI bude obraz na TV plne zodpovedať tomu na telefóne, ak ten podporuje jeho výstup.
Smartfónom posledných rokov tradične chýba Micro HDMI, takže budete potrebovať adaptér s HDMI konektorom na boku televízora a USB-C, Micro USB alebo Lighting na boku telefónu.Pri každom nákupe takéhoto vybavenia sa oplatí hľadať kombinované adaptéry 3 v 1 atď., aby sa hodili do iných prípadov. Adaptéry sú zvyčajne napájané elektrinou a vybijú sa pomerne rýchlo.
 Ak televízor po pripojení cez HDMI nereaguje, skontrolujte, či je vybratý výstup HDMI a či je správne nastavený režim televízora smartfónu
Ak televízor po pripojení cez HDMI nereaguje, skontrolujte, či je vybratý výstup HDMI a či je správne nastavený režim televízora smartfónu
Postupujte podľa tejto objednávky:
- Nájdite kábel HDMI alebo adaptér kompatibilný s vaším telefónom.
- Prepojte televízor a smartfón káblom a v prípade potreby adaptérom zo strany smartfónu.
- Vyberte zdroj HDMI na TV.
- Ak sa obrázok nezobrazí automaticky, zmeňte nastavenia rozlíšenia displeja na svojom telefóne.
- Zmeňte tieto nastavenia, kým sa neobjaví ona.
Micro HDMI je dobré rozhranie na získanie multimédií s vysokým rozlíšením. Nepotrebuje ďalšiu výživu. Priraďte a spárujte s normálnym HDMI, káble je možné kombinovať.
Ak váš televízor nemá zásuvku HDMI, môžete sa k nemu pripojiť pomocou portu Display-Port alebo MiniDisplay-Port. V prípade potreby použite zariadenia s prechodom z Display-Port na HDMI.
2: USB pripojenie
Osvedčená metóda, pohodlná a všestranná, s dostatočnou flexibilitou a "wiggle room" . V zriedkavých prípadoch sa môže stať, že televízor a telefón nebudú kompatibilné pre prevádzku USB na jednej alebo druhej strane.
Vykonajte nasledujúce kroky:
- Pripojte svoj smartfón k televízoru pomocou kábla USB.
- Na televízore vyberte zdrojový (zdrojový) USB port.
- Ak sa zobrazí výzva, povoľte pripojenie na svojom telefóne.
- Pomocou diaľkového ovládača prechádzajte ikonami, ktoré sa zobrazujú na televíznej obrazovke.
Smartfón sa dá premeniť na akýsi „prehrávač médií“, ak použijete adaptérový kábel USB na HDMI. Namiesto adaptéra môžete stále použiť adaptér USB na HDMI s káblom HDMI.
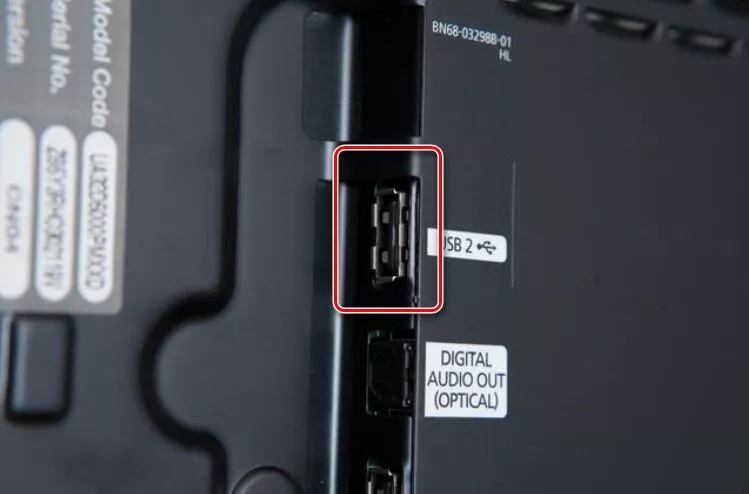 Pripojenie cez USB často zlyhá. Problém môže spočívať v tom, že TV systém momentálne zakazuje používanie všetkých alebo konkrétneho USB portu. Alebo že sú problémy v súborovom systéme telefónu
Pripojenie cez USB často zlyhá. Problém môže spočívať v tom, že TV systém momentálne zakazuje používanie všetkých alebo konkrétneho USB portu. Alebo že sú problémy v súborovom systéme telefónu
Po pripojení telefónu k TV vyberte v prvom menu "Použiť ako mediálne zariadenie" . Potom nájdite zdroj obrazu na televízore na porte HDMI, ku ktorému je telefón pripojený.
Ovládajte obraz na televíznej obrazovke z telefónu. Zároveň zostane dostupná funkcia „Použiť ako vymeniteľné úložisko“. Aktivuje sa pri výstupe z telefónu do USB konektora televízora.
Majitelia smartfónov so systémom Android môžu využívať ďalšie vybavenie. Venujte pozornosť grafickému adaptéru xBounds. Podporuje bezdrôtovú aj káblovú komunikáciu a funguje ako „most“ medzi televízorom a zariadením so systémom Android.Spolupracuje s HDMI, USB a rôznymi bezdrôtovými rozhraniami vrátane Wi-Fi. Maximalizuje kvalitu výstupného obrazu.
Za zmienku stojí pomocné rozhranie USB: moderné vlajkové telefóny Android majú konektor USB Type-C, ktorý vám umožňuje pripojiť ich cez adaptér s príslušnou zástrčkou. TV strana môže mať HDMI, DVI, Display Port, VGA alebo miniDP konektor.
Univerzálne káble pre rôzne zástrčky budú akurát, ale zvyčajne vyzerajú ako blok zámku. Zároveň sa oplatí hľadať konektory pre projektory a monitory.
3: Prepojenie s MHL
V smartfónoch na procesore MTK bolo zabezpečené pripojenie cez MHL. S ním môžete prenášať video pomocou nabíjacieho konektora Micro USB alebo dátového portu. Vyžaduje si to adaptér MHL. Samotný adaptér je potrebné napájať 5V káblom, čo spôsobí rýchle vybitie telefónu.
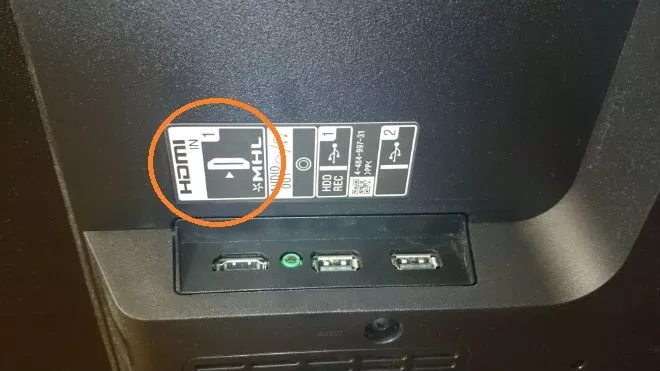 Štítok kompatibilný s MHL. Ak si vyberáte televízor podľa dostupnosti MHL, tak si určite zistite parametre kompatibility a štandardizácie
Štítok kompatibilný s MHL. Ak si vyberáte televízor podľa dostupnosti MHL, tak si určite zistite parametre kompatibility a štandardizácie
Vlajkové modely Samsungu až po Galaxy 5 podporujú MHL, čo vám umožňuje normálne sledovať videá aj v rozlíšení 2160p (4K). Zároveň pri tejto možnosti pripojenia dochádza k výraznému rušeniu pri sledovaní vysokokvalitného videa.
Kábel MHL je dobrý synchronizátor medzi smart TV a smartfónom/tabletom. Obsahuje funkcie HDMI a USB. Takto môžete súčasne prenášať vysokokvalitné video a zvuk a nabíjať telefón.
Spôsob pripojenia je najpohodlnejší: HDMI výstup z TV je prepojený káblom s MHL výstupom na telefóne. Veľké množstvo elektronických zariadení však nepodporuje MHL, čo samo o sebe nebude fungovať s mnohými televízormi.
Samsung vyrába takéto káble ako samostatné príslušenstvo alebo doplnok k iným produktom.Samsung MHL má ďalšie kontakty pre 11 pinov, aj keď ich býva 5. V tomto smere nie je žiadny komfort, pretože ak počet pinov na zariadeniach nie je rovnaký, budete potrebovať adaptér.
 Kábel MHL pre Samsung Galaxy S5 s konverziou Micro USB na HDMI a 11 kolíkmi špecifickými pre Samsung. Ak kupujete, kúpte si zároveň adaptér na 5 pinov
Kábel MHL pre Samsung Galaxy S5 s konverziou Micro USB na HDMI a 11 kolíkmi špecifickými pre Samsung. Ak kupujete, kúpte si zároveň adaptér na 5 pinov
Ak chcete pracovať s vysokokvalitným videostreamom v rozlíšení 2160p (4K), mali by ste si zakúpiť MHL 3.0. Tieto káble sú kompatibilné s vysoko kvalitným zvukom 30 Hz a Dolby TrueHD - pre DTS-HD a 7.1. Kábel je dodávaný s 10W nabíjačkou.
4: Používanie SlimPort
Slimport - adaptér s káblami rôznych konfigurácií. Funkcie pripomínajú technológiu MHL: podporuje UltraHD a 4K, 7.1 viackanálový zvuk. Pripája sa k zariadeniam cez HDMI, Display-Port alebo USB. K USB adaptéru môžete pripojiť ďalšie zariadenia.
Technológia MHL bola implementovaná najmä na smartfónoch Samsung a LG. Obraz na TV je vďaka nemu lepší, keďže dáta sa prenášajú bez dekódovania. Všetko je to o stabilite obrazu. Adaptér z Micro USB na HDMI funguje bez napájania a smartfón sa dobíja cez samotný adaptér. S SlimPortom bude pohodlné sledovať seriály a plniť dlhé misie v hrách.
 Slimport sa považuje za vylepšenú alternatívu pre MHL. Tento adaptér má najlepší výkon z hľadiska použiteľnosti a rozlíšenia obrazu
Slimport sa považuje za vylepšenú alternatívu pre MHL. Tento adaptér má najlepší výkon z hľadiska použiteľnosti a rozlíšenia obrazu
Zároveň je maximálne dostupné rozlíšenie na prezeranie video obsahu niekedy obmedzené na 1080p. Hlavnou nevýhodou spojenia je, že niekedy signál zmizne a objaví sa cudzí šum. Skontrolujte kábel a adaptér, či nie sú poškodené a potom sa takéto problémy nevyskytnú.
5: Digitálny AV adaptér osvetlenia pre Apple
Toto je možnosť pre produkty Apple. Lighting Digital AV Adapter je zariadenie 2 v 1 - kábel kombinovaný s adaptérom. Úspešne synchronizuje iPhone/iPad s akýmkoľvek zariadením HDMI.
Zariadenia "Apple" je možné pripojiť k televízorom, monitorom a projektorom a obraz z telefónu bude vysielaný v plnom rozsahu. Pomocou osvetlenia môže používateľ nielen prezerať súbory a obrázky z obrazovky smartfónu, ale aj surfovať na webe.
Budete potrebovať ďalší medziadaptér medzi adaptérom Lighting device a TV – pre zásuvku Lighting alebo 30-kolíkový konektor. Adaptér na prvý, novší konektor neprenáša obraz priamo, ale prevádza nekvalitný obraz na kvalitnejší. Zároveň sa na videu a fotke objavia artefakty.
 Existujú názory, že „vypchávka“ Lighting adaptéra je nedokonalá a zdroje k nemu pripojené nedokážu bez dodatočných aplikácií produkovať 1080p.
Existujú názory, že „vypchávka“ Lighting adaptéra je nedokonalá a zdroje k nemu pripojené nedokážu bez dodatočných aplikácií produkovať 1080p.
Metóda je vhodná pre majiteľov smartfónov a tabletov od Apple.
6: Bezdrôtový prenos cez Wi-Fi
V istom čase sa vývojári zameriavali na bezdrôtovú komunikáciu. Nevýhodou je, že veľmi dobré televízory bez funkcionality Smart-TV takéto pripojenie nepodporujú alebo majú slabý signál. V tomto prípade prehrávanie priamo zo smartfónu rozhodne neprichádza do úvahy.
Inteligentné televízory majú špeciálne bezdrôtové adaptéry, ktoré umožňujú prehrávať nielen video stream, ale aj zobraziť celý displej telefónu. Na pripojenie je potrebné použiť smerovač a vytvoriť sieť interagujúcich zariadení. V tomto režime televízor vníma telefón ako multimediálne zariadenie, a nie iba ako pamäťové médium.
V praxi sa často potrebujete pripojiť cez Wi-Fi Direct. Toto pripojenie podporujú všetky Smart TV s modulom Wi-Fi. Zariadenia interagujú priamo. Na televízore stlačte Zdieľať a na smartfóne aktivujte režim Wi-Fi Direct.Nevýhodou metódy je nízka rýchlosť. Video si nebudete môcť pozrieť, aspoň vo vyššej ako nízkej kvalite. Veľké fotografie sa budú načítavať dlho. Mediálne súbory je možné odoslať kliknutím na možnosti „Odoslať“.
V prípade Wi-Fi Direct nepotrebujete router a prístupovým bodom je televízor.
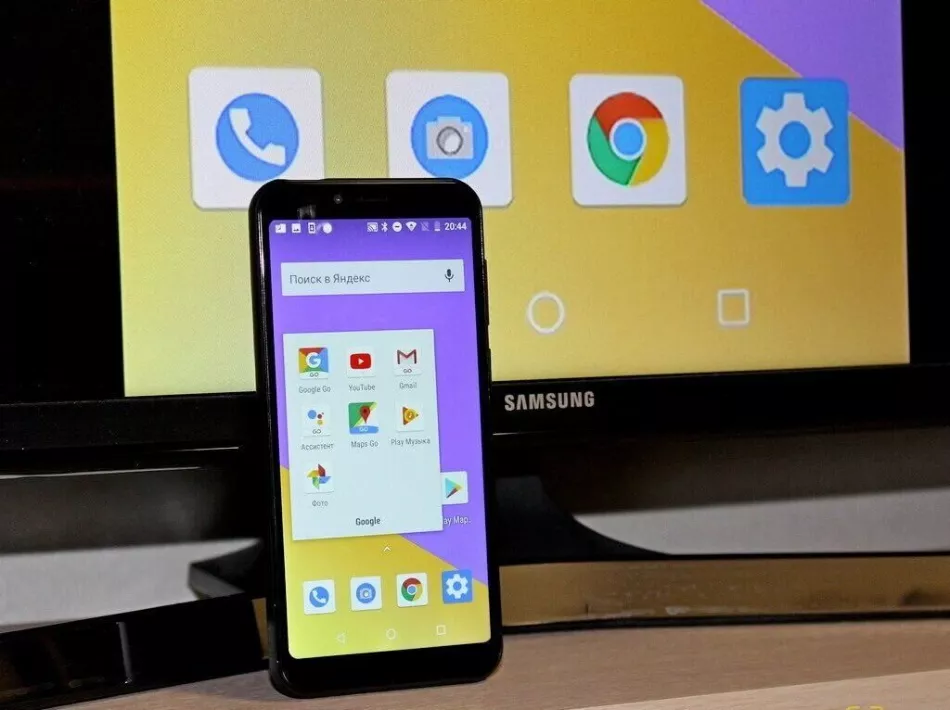 S takmer identickou štruktúrou čipu v moduloch Wi-Fi Direct a štandardných moduloch Wi-Fi, prvý produkuje signál 5-10 krát slabší
S takmer identickou štruktúrou čipu v moduloch Wi-Fi Direct a štandardných moduloch Wi-Fi, prvý produkuje signál 5-10 krát slabší
Ak chcete pripojiť Wi-Fi Direct, postupujte takto:
- Zapnite si funkciu Wi-Fi Direct na vašom televízore v nastaveniach. Zvyčajne sa nachádza v ceste "Wireless & Networks" - "Wi-Fi" - "Wi-Fi Direct" .
- Telefón začne skenovať zariadenia.
- Vyberte si z nich svoj televízor.
- Použite príkaz "Odoslať" v možnostiach.
Wi-Fi Direct je dobrá metóda pre telefóny s Androidom do verzie 3 vrátane a iPhone do 4s, pretože nefungujú s modernými modulmi Wi-Fi.
7: Pripojenie cez DLNA
DLNA je súbor štandardov výmeny údajov. Jedna z klasických a pohodlných možností a bude vyhovovať majiteľom zariadení Android.
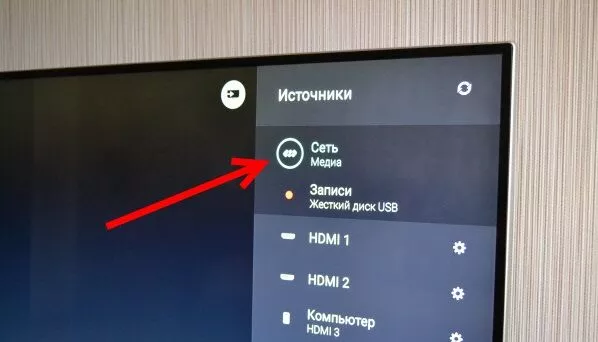 Medzi zdrojmi na televízoroch Philips sa rozhranie DLNA nachádza v sieti médií – vo vnútri musíte nájsť ikonu telefónu a vybrať súbor, ktorý chcete zobraziť
Medzi zdrojmi na televízoroch Philips sa rozhranie DLNA nachádza v sieti médií – vo vnútri musíte nájsť ikonu telefónu a vybrať súbor, ktorý chcete zobraziť
Ak chcete pracovať cez DLNA, postupujte podľa krokov:
- Pripojte svoj televízor a smartfón k domácej sieti. Smerovač funguje ako prístupový bod a je k nemu už pripojený telefón a televízor. A ak existuje kábel na pripojenie k smerovaču, môžete ho použiť.
- Skontrolujte, či sú váš smartfón a televízor v rovnakej sieti.
- Prejdi do nastavení TV a povoľ DLNA.
- Otvorte Prieskumníka alebo Galériu na svojom smartfóne.
- Na konkrétnom súbore stlačte možnosti a vyberte prehrávač s rovnakým názvom ako televízor.
- Vysielanie z iných programov v telefóne a rôzne nastavenia budú dostupné po inštalácii BubbleUPnP.
Drvivá väčšina inteligentných televízorov podporuje toto pripojenie. Rozlíšenie videí a obrázkov závisí od samotných televízorov: HD alebo Full HD. S DLNA nie je možné sledovať celý obsah telefónu, ale iba video, fotografie a hudobné súbory. Smartfón a TV musia byť pripojené k sieti a podporovať túto technológiu.
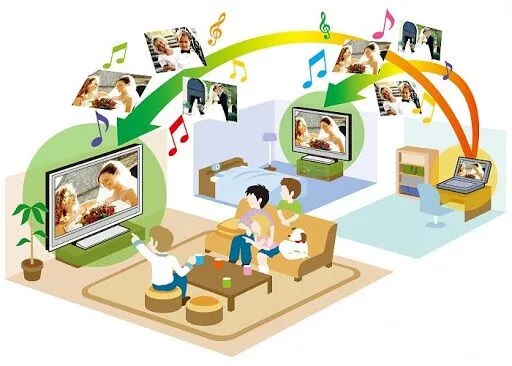 Prostredie DLNA môže byť káblové alebo bezdrôtové a má vždy vysokú rýchlosť bez ohľadu na počet účastníkov pripojenia.
Prostredie DLNA môže byť káblové alebo bezdrôtové a má vždy vysokú rýchlosť bez ohľadu na počet účastníkov pripojenia.
DLNA „skrytá“ pod rôznymi názvami na zariadeniach výrobcov:
- Samsung - AllShare;
- Sony - VAIO Media Player;
- LG - INTELIGENTNÉ ZDIEĽANIE.
Na telefóne HTC bude napríklad proces prenosu dát vyzerať takto: ak chcete spustiť prehrávanie súboru na televízore, musíte otvoriť galériu, vybrať požadovaný súbor, kliknúť na „Viac“ a vybrať prehrávač, ktorý zodpovedá cieľovej Smart TV.Ak sa potom súbor nezobrazí na televíznej obrazovke, musíte nainštalovať dodatočný softvér s rovnakým názvom s DLNA alebo názvom, pod ktorým je táto technológia dostupná od konkrétneho výrobcu.
8: Prenášajte médiá cez Chromecast
Spoločnosť Google vyvinula prijímače USB na streamovanie Chromecast a Chromecast 2, ktoré bezdrôtovo fungujú s vaším smartfónom a pripájajú sa k televízoru cez USB. Tieto flash disky sú v skutočnosti prehrávače médií a rozširujú funkčnosť bežného alebo inteligentného televízora.
Poradie pripojenia TV:
- Pripojte prijímač k HDMI na vašom televízore.
- Na druhej strane Chromecastu pripojte k elektrickej sieti: priamo alebo cez USB adaptér.
- Nainštalujte si do smartfónu aplikáciu Chromecast.
- Zadajte kód, ktorý sa zobrazí po inštalácii.
- Povoliť bezdrôtový prístup.
- Spustite súbor v aplikácii kompatibilnej s vaším televízorom.
- Prejdi na zoznam zariadení a klikni na Chromecast.
- Teraz je telefón prehrávačom zobrazeným na televíznej obrazovke.
Okrem toho si nainštalujte aplikáciu Google Home pre svoj smartfón so systémom iOS alebo Android. Pracujte s nastaveniami v tomto programe prostredníctvom svojho účtu Google.
 Zložitosť práce s Chromecastom spočíva v režime tichých nastavení, pričom pripojenia musíte spravovať cez prehliadač v telefóne a prenášať obsah po nainštalovaní rozšírenia do prehliadača
Zložitosť práce s Chromecastom spočíva v režime tichých nastavení, pričom pripojenia musíte spravovať cez prehliadač v telefóne a prenášať obsah po nainštalovaní rozšírenia do prehliadača
Rozhrania Smart-TV, ako je Chromecast, vykazujú dobrú rýchlosť interakcie, ale v iných prípadoch to môže byť ťažké.
9: Prenos cez Apple TV
Najpohodlnejšia možnosť pre majiteľov mobilných zariadení so systémom iOS, ktorí chcú sledovať svoj obsah v televízii.Apple TV a Apple TV 4K sú set-top boxy poháňané technológiou AirPlay, ktorá je zase funkciou aplikácie Apple TV. Sekcia AirPlay je zodpovedná za organizáciu prezerania vizuálneho obsahu.
Majitelia aplikácie Apple TV a prehrávača Apple TV 4K nebudú mať žiadne problémy ani chyby. Tento prehrávač médií synchronizuje všetky „jablkové“ zariadenia, ak sú v určitom momente pripojené rovnakou bezdrôtovou sieťou.
Kvalita obrazu je čo najvyššia z hľadiska rozšírenia aj obsahu. Môžete sa spoľahnúť na 1080p bez závad. Mínus - oneskorenie až pol sekundy, ktoré vám neumožní normálne hrať online alebo akčné hry.
Rob tieto veci:
- Pripojte svoj iPhone a Smart TV k rovnakej sieti.
- Otvorte Control Center a klepnite na Screen Mirroring.
- Zo zobrazeného zoznamu vyberte Apple TV.
Používatelia majú možnosť Prehrať video, ktorá vám umožňuje uložiť video na televízore, na ktorom sa prehráva. Apple TV funguje takmer so všetkými Smart TV.
 Prehrávač Apple TV je potrebné pravidelne reštartovať: Ak to chcete urobiť, prejdite do časti „Nastavenia“ - „Všeobecné“ – „Reštartovať“ a na novších zariadeniach v časti „Nastavenia“ – „Systém“ – „Reštartovať teraz“
Prehrávač Apple TV je potrebné pravidelne reštartovať: Ak to chcete urobiť, prejdite do časti „Nastavenia“ - „Všeobecné“ – „Reštartovať“ a na novších zariadeniach v časti „Nastavenia“ – „Systém“ – „Reštartovať teraz“
Ak je Smart TV nový a telefón je zastúpený značkou Apple, všetky akcie sa vykonajú rýchlo, takmer na 1 kliknutie. V tomto prípade bude potrebné upraviť veľkosť obrazu na externom zdroji.
Apple TV 4K bude pohodlnou voľbou pre fanúšikov všetkých druhov hier, no stále nebude univerzálna. Aplikácia AirPlay vám umožňuje vytvárať prezentácie a hrať hry priamo z telefónu.
10: Prepojenie s Miracastom
Miracast je bezdrôtové pripojenie založené na bezdrôtovom zobrazení. Kompatibilné s Androidom 4.2 a vyšším, s Windows Phone 8.1 a vyšším. Miracast podporuje väčšinu inteligentných televízorov. Technológia je založená na Wi-Fi, no ak na televízore nie je Wi-Fi prijímač, túto funkciu zastane adaptér pripojený k HDMI portu.
Pripojenie cez Miracast - postup pre smart TV:
- Aktivovať Miracast v nastaveniach siete.
- Na svojom smartfóne nájdite „Obrazovka“ a potom „Bezdrôtový monitor“.
- Aktivujte funkciu Miracast.
- Z zistených zariadení Miracast vyberte svoj televízor.
- Obrázok sa okamžite objaví v televízii a ak sa tak nestane, zopakujte celý cyklus.
Sú televízory so vstavaným Miracastom. Používateľovi stačí povoliť túto funkciu v nastaveniach televízora, kliknúť na telefóne na „Bezdrôtový monitor“ a vybrať televízor zo zoznamu.
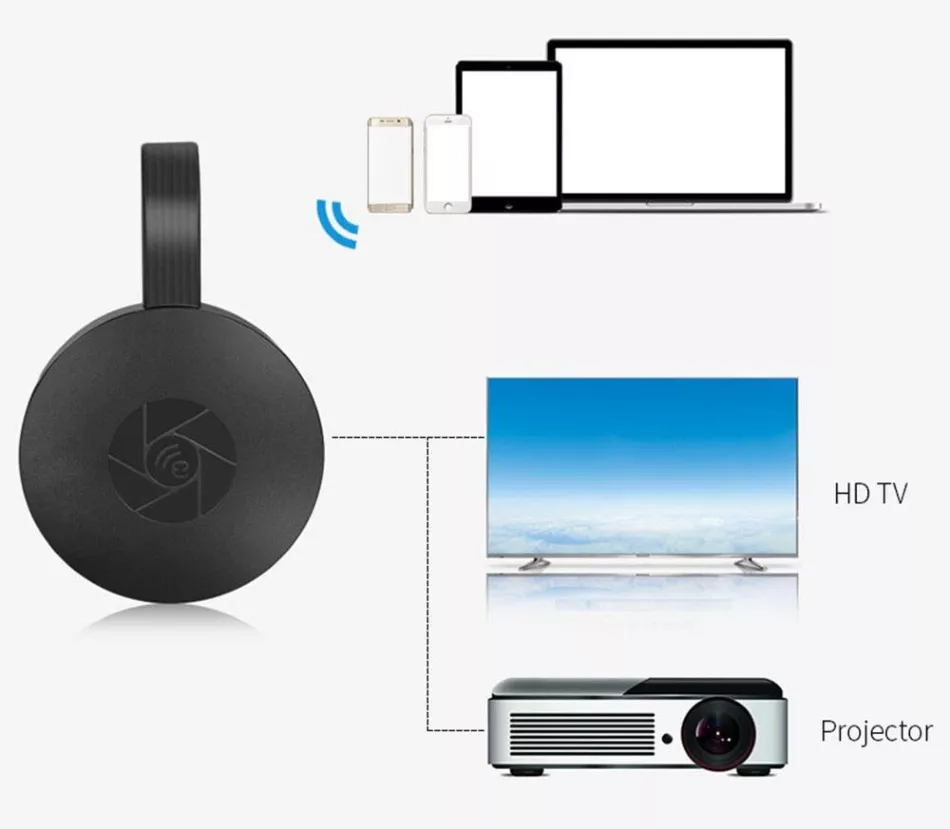 Miracast môže fungovať na mnohých zariadeniach a vo vysokých rozlíšeniach a podľa potreby rýchlo prepínať medzi Miracast a AirPlay
Miracast môže fungovať na mnohých zariadeniach a vo vysokých rozlíšeniach a podľa potreby rýchlo prepínať medzi Miracast a AirPlay
Postup pre iné televízory s podporou médií:
- Kúpte si adaptér, ideálne multifunkčný s podporou Miracast, AirPlay a Chromecast.
- Zasuňte adaptér do zásuvky HDMI na televízore a zapnite napájanie USB ako posledné, aby ste predišli rýchlemu vybitiu.
- V telefóne otvorte „Obrazovka“ a „Bezdrôtový monitor“ a zapnite Miracast, ďalšou možnosťou je pripojenie cez aplikáciu Miracast.
Variant s Miracast má podobný význam ako AirPlay, ale má nižšiu rýchlosť – oneskorenie dosahuje 1 sekundu. V prípade priamych prenosov bude všetko ešte pomalšie. Na prenos vysielania z mobilného telefónu nemá zmysel používať Miracast. Kvalita obrazu je horšia ako AirPlay.
Nepoužívajte Miracast pre 4K, ak je dôležitá vysoká kvalita bez akejkoľvek korekcie.
 Pri používaní adaptérov Miracast je zvuk často nesynchronizovaný a ak sa zníži kvalita video obsahu, tento problém stále pretrváva
Pri používaní adaptérov Miracast je zvuk často nesynchronizovaný a ak sa zníži kvalita video obsahu, tento problém stále pretrváva
Pokiaľ ide o zvuk, je podporovaný viackanálový Dolby ACR 5.1.
Problém Miracast je nekompatibilita s niektorými Smart TV a smartfónmi.
Aký je najlepší spôsob?
Ak sa môžete pripojiť k HDMI, potom by ste nemali hľadať alternatívy. Ide o široké možnosti a vysokú kvalitu. Na druhom mieste by mali byť spôsoby bezdrôtového pripojenia pre zariadenia na rovnakom OS alebo OS rovnakého výrobcu.
Možnosť s Wi-Fi Direct sa považuje za kategoricky nepohodlnú, hoci v niektorých situáciách je ideálna. Napríklad, ak potrebujete zobraziť niekoľko súborov a celý proces trvá trochu času. Metóda USB, aj keď zlyhá, zostáva veľmi dostupná vďaka svojej rozšírenosti, pretože takmer každý adaptér má konektor USB. Najviac problémov s kompatibilitou má metóda s MHL.
 Rýchly spôsob: použite štandardné Wi-Fi a aplikáciu Smart TV v telefóne a pripojte sa cez ňu k televíznej obrazovke
Rýchly spôsob: použite štandardné Wi-Fi a aplikáciu Smart TV v telefóne a pripojte sa cez ňu k televíznej obrazovke
Majitelia Android a Smart TV budú milovať Miracast. Pre bežný televízor si už kúpte ďalší Chromecast.
Majitelia „jablkových“ smartfónov budú potrebovať kombináciu 4K multimediálneho prehrávača Apple TV spolu s adaptérmi Lighting a Miracast. Vo väčšine prípadov budete na pripojenie telefónu k televízoru potrebovať rôzne adaptéry. Kupujte ich vždy, keď je to možné.
Mimochodom, Smart TV sa môžu stať súčasťou inteligentnej domácnosti. Čo to je a ako to vybaviť si prečítajte v tomto článku.
Okrem inteligentných televízorov existujú aj ďalšie inteligentné domáce zariadenia navrhnuté tak, aby vám uľahčili a uľahčili život.
Závery a užitočné video k téme
Pripojte sa k aplikácii YouTube a bezdrôtovej sieti, pripojenie zariadenia Android krok za krokom:
Easy Connect TV pre iPhone:
Ako pripojiť telefón cez adaptér Miracast - stručný prehľad zariadenia:
Pripojenie telefónu k televízoru je zvyčajne možné na prvý alebo druhýkrát. Existuje mnoho spôsobov, ako to urobiť. Mali by ste sa zamerať na overené možnosti, no treba si dať pozor na novšie technológie zamerané na plné vnímanie moderného obsahu.
V najnovších hrách je veľa komponentov, pre ktoré je dokonalý obraz zásadne dôležitý. Starý obsah je možné sledovať aj pri nestabilnom pripojení. Ak máte radi pohodlie a kompaktnosť, prejdite na bezdrôtové pripojenie.
Pýtajte sa, zdieľajte cenné informácie s ostatnými čitateľmi. Na tento účel je k dispozícii formulár spätnej väzby, ktorý sa nachádza pod článkom. Povedzte nám, aké spôsoby pripojenia ste osobne použili a či ste boli spokojní s kvalitou prehrávania.